Hello everyone. As Barry mentioned in the 2-Day M School thread, Race-Keeper videos are part of your take home! I was so excited to watch mine, however, I didn't have a computer with me to view until I got home.
First thing I did when I got back home was to go watch my driving. What? I was missing my long track sessions, and my drift in the M5. So bummed. Turns out, I was not alone and a couple of other individuals had the same problem.
I started looking into this, along with RobM5, and it seemed that the raw data was there. I use a Mac, and while all of the files are AVI's, they would only play one view contained in the file. Apparently, the Windows-only Race-keeper software included with our USB didn't format everything, only showing 30 "sessions." While we didn't record 30 "sessions", apparently, the Race-Keeper system stops recording when we stopped moving and started again once we were under way. So, during different exercises we'd get just staging eating up the 30 maximum that it would display.
We thought we could just launch "Launch Race-Keeper" and hit "Play Track Sessions"

And select one of them for viewing...

But as you can see, only 30 sessions. And not all the videos are there.
Turns out there is a better way to get these videos, with more telemetry and see everything that you recorded. You are going to need to go get another piece of Race-Keeper software (free), install it, and then import/export your videos. Kind of a bummer that we had to figure this out on our own, but in the end, I am just happy to have my all of my track sessions. More importantly though, I was able to add analog gauges and other telemetry. Cool!
What follows is a step-by-step to downloading, installing, and a quick primer on how to export the content. Be sure to backup the USB drive before starting in on this, just in case something is deleted, corrupted, etc. Again, the software is Windows-only.
1. Go get the Race-Keeper Comparo software, and install.
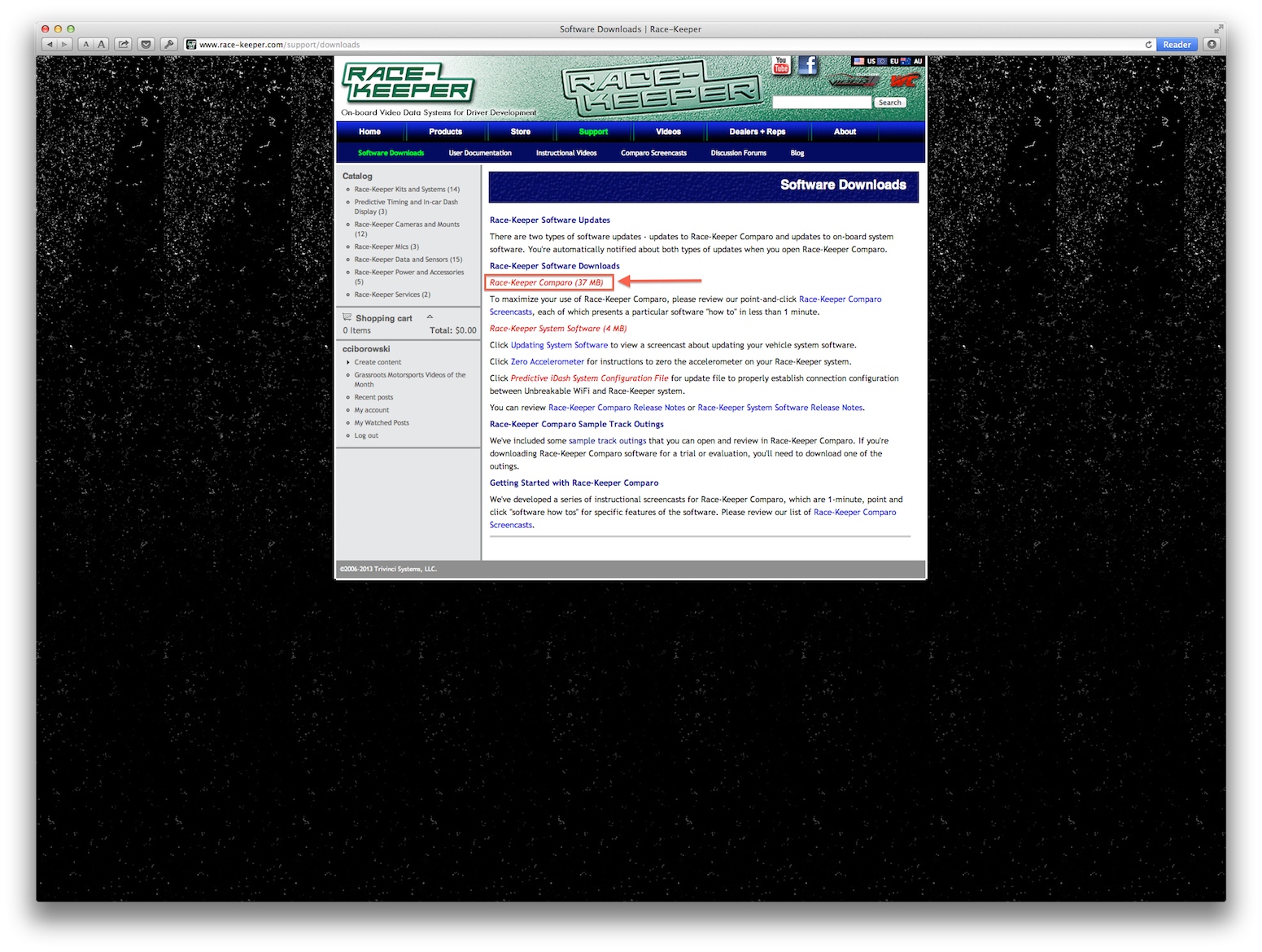
2. Launch Race-Keeper Comparo, Click "File" and "Import Outings from USB or SD". The first time you fire this up, you may actually have the Import window open automatically.
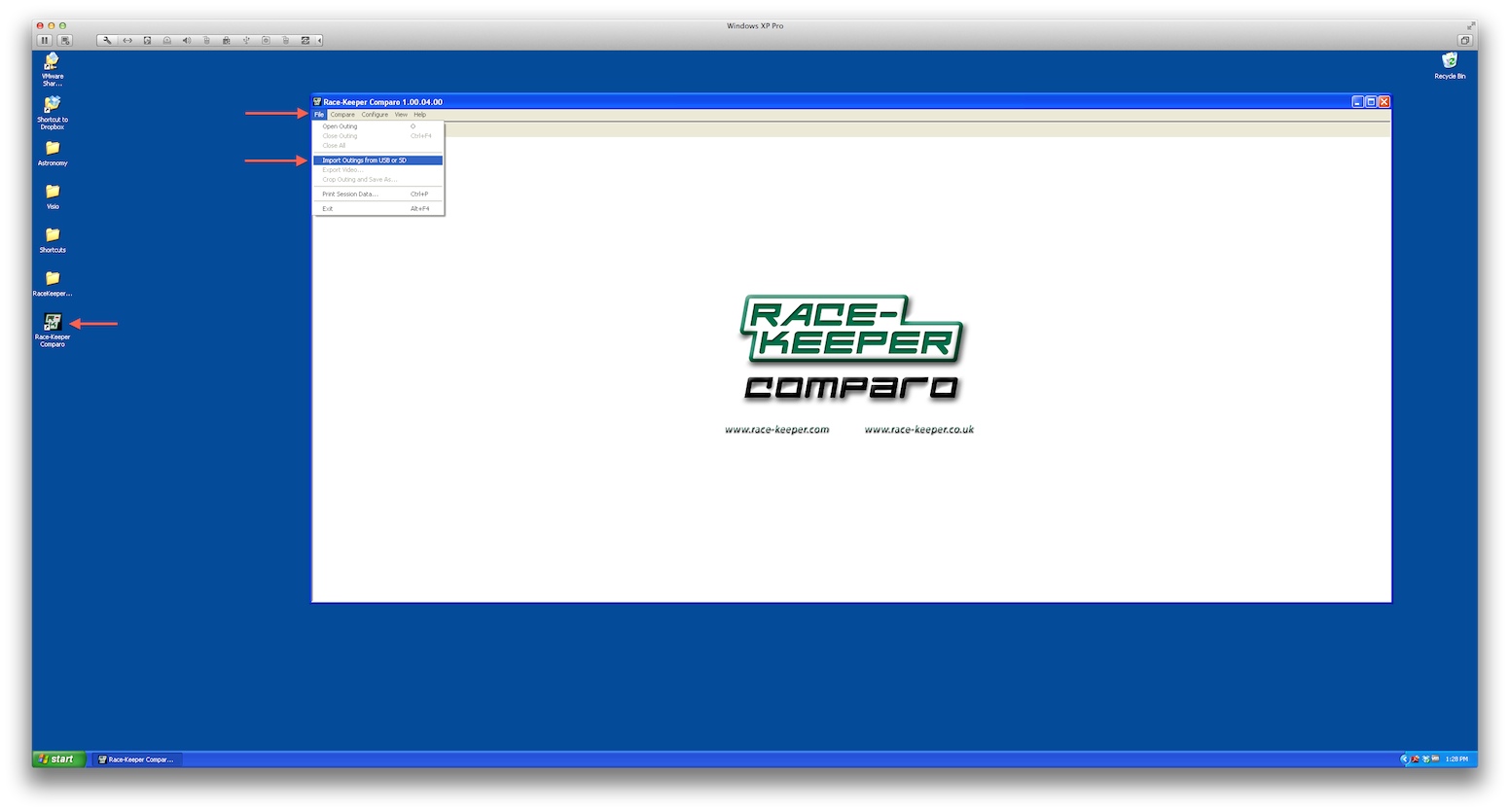
3. Choose the session you'd like to import, then change fields 1-5 accordingly. Field 1 is where the application will import your raw USB data to; field 2 is the name of the session once imported; and the rest are self explanatory. If you don't have the correct data in the pull down for 3-5, click "New" and add it.

4. Once that is done, click "File", "Open Outing." Click on the outing that you would like to open, edit and export, and click "Open."
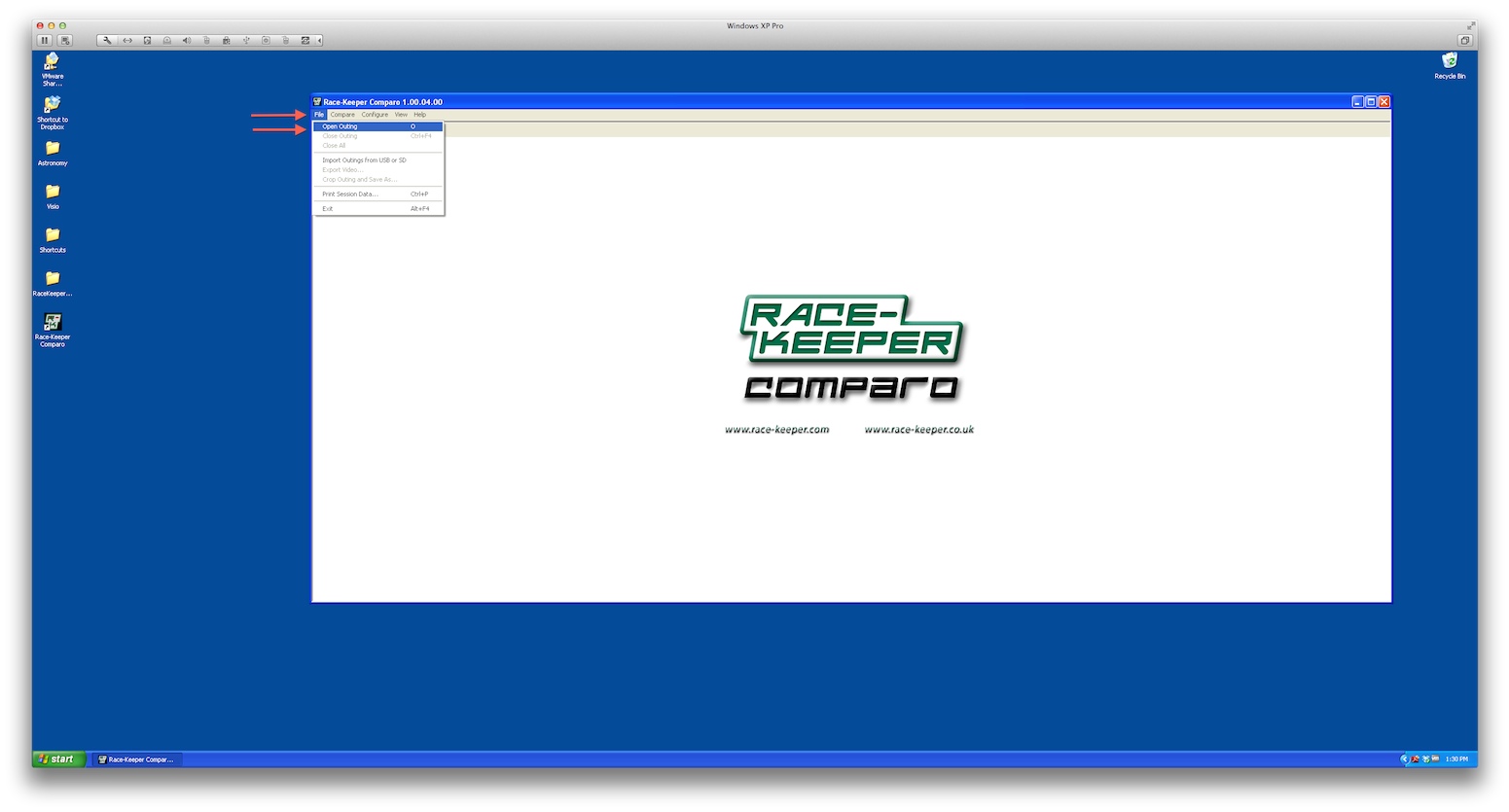
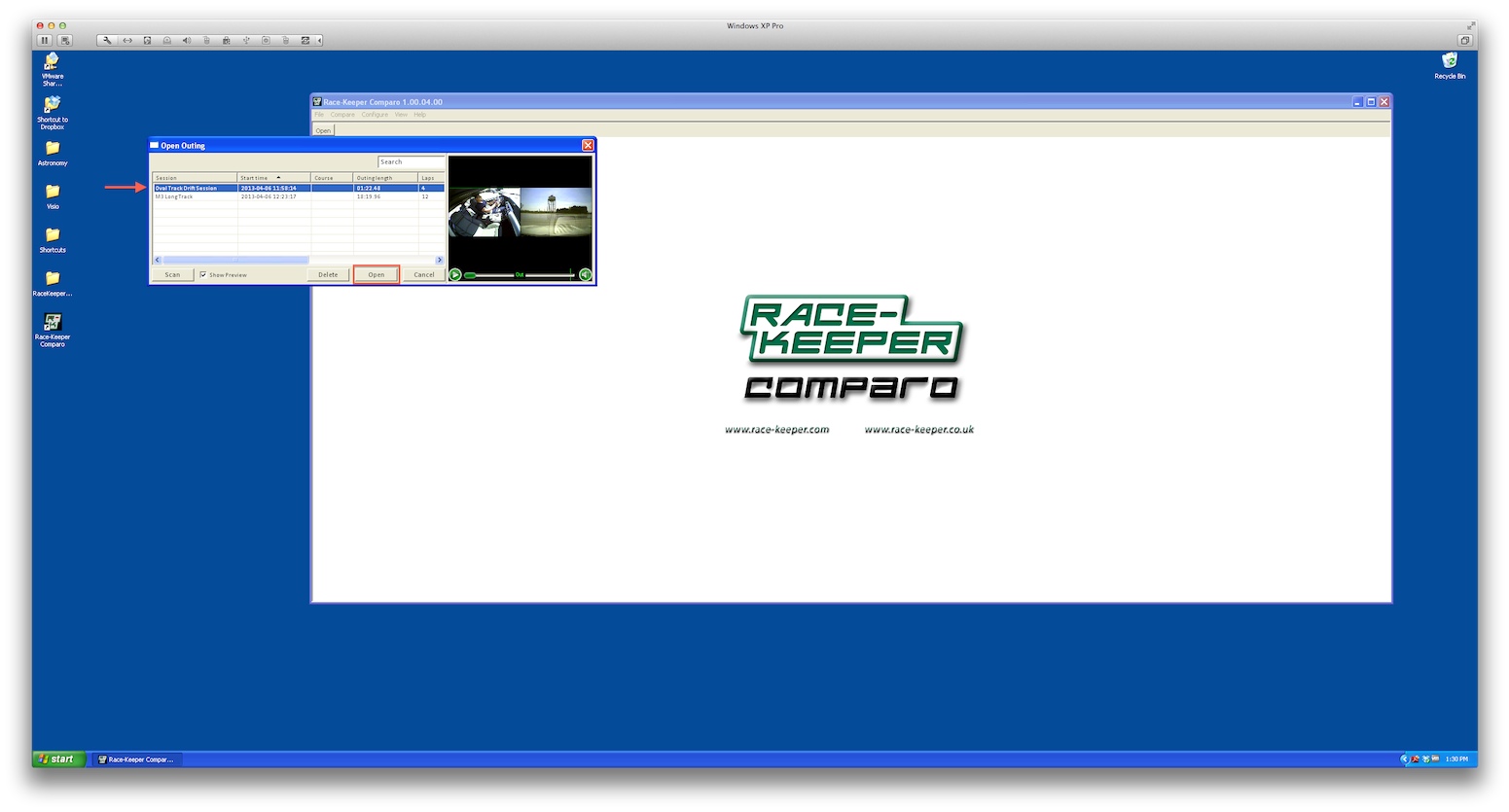
5. When the outing opens, you'll see some gauges on the screen, and, to the bottom right telemetry data. Select the telemetry you'd like to see imbedded in the video. Don't worry about the gauges, we'll fix those in the next step.

6. Click "File", "Export Video".
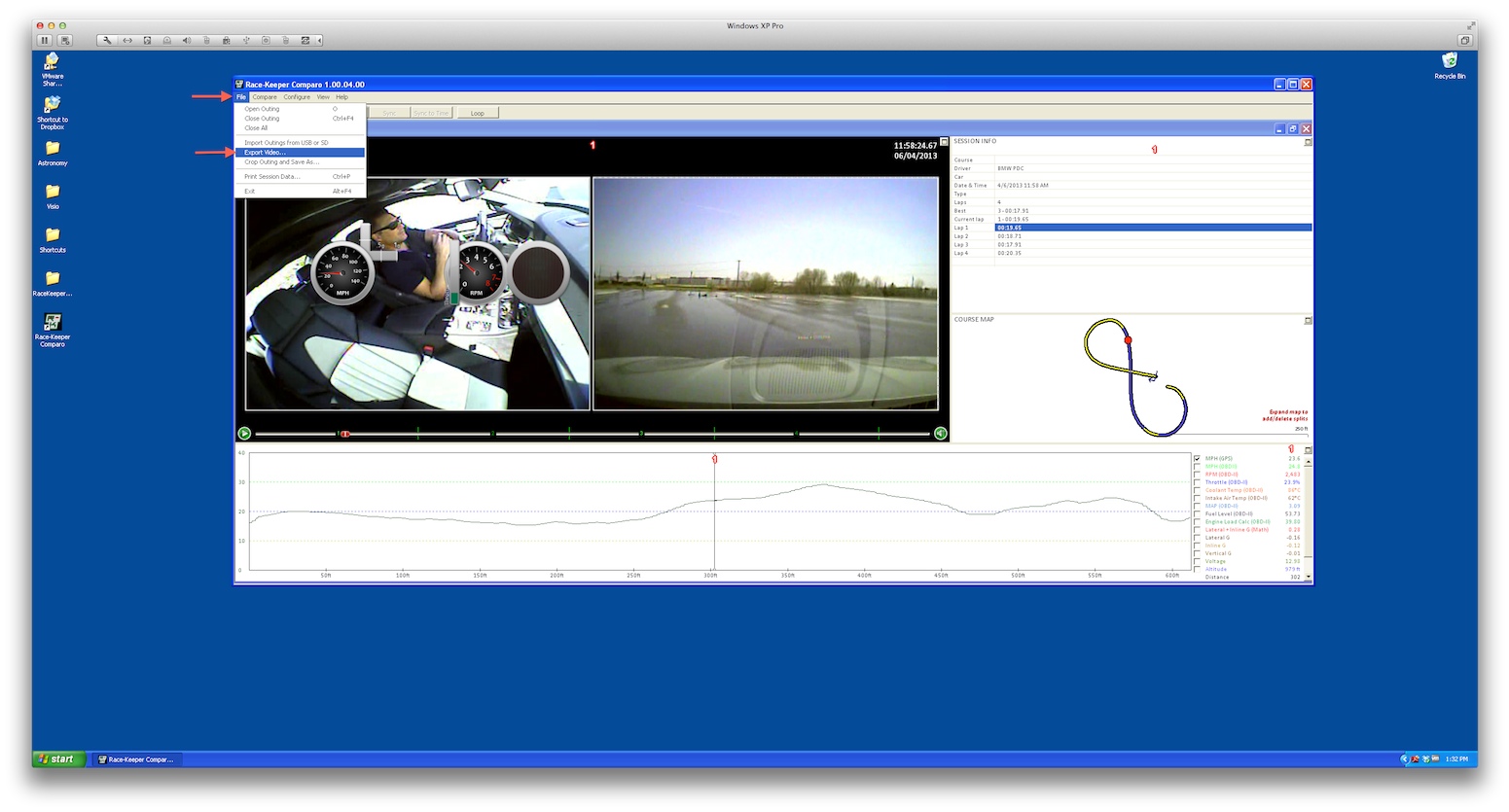
7. Once this is open, you'll be presented with the Export window. Lots to do here. Follow the instructions. Select "Gauge Manager" and enable/disable the gauges you want to see. Select the checkboxes for the other info that that you'd like. Then, move the gauges to where you would like to see them, adjusting the size by shift-click and resize.
Once all that is complete, select "Export dual stream in HD", the quality required, and change the background if you wish. When everything is setup the way you'd like, click "Export" and let the app go about its business.
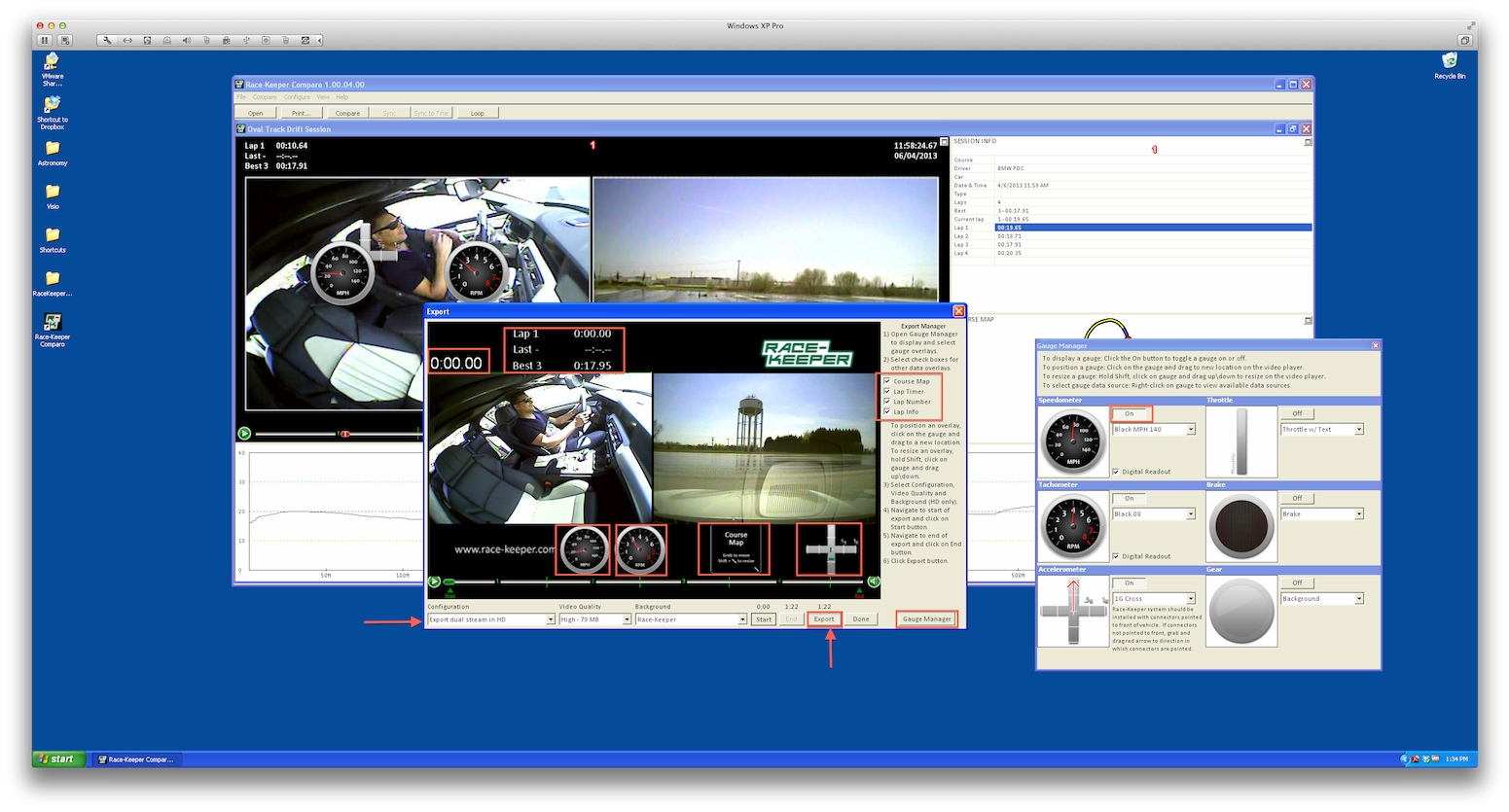
When all is said and done, you should have a MPG on your desktop. Voila!
Hope this helps some of you get those moments that seemed lost, back and better than direct from the USB stick.